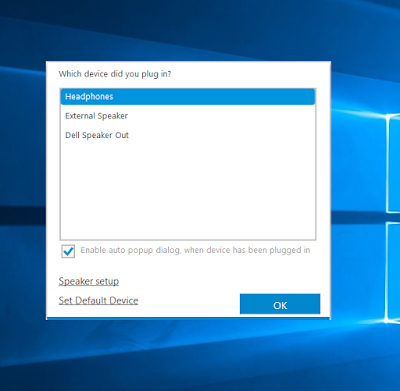Frustration Friday: How to Adjust the Volume on a Library PC without Knowing the Secret Password
So your professor posts a video on Blackboard. You swing by the library to use a PC, log into your account, and click on the link. You plug in your headphones and go to adjust the volume -- but what's this?
What does Windows mean, administrative password? "Do you want to allow this app to make changes to your PC"? Windows is known for unnecessary changes and a user-unfriendly attitude, sure, but adjusting the volume shouldn't be this difficult. Where are you, A&P?
Fortunately, it's an easy fix. You can take either one of two steps:
1) Unplug your headphones and plug them back in, or
2) Minimize your screen
Either action will bring up a window that asks you to select the device you plugged in, like so:
Select "Headphones" and click OK, and you're all set!
Join us next week for another Frustration Friday, where we give you tips on how to take the frustration out of your library experience!
Fortunately, it's an easy fix. You can take either one of two steps:
1) Unplug your headphones and plug them back in, or
2) Minimize your screen
Either action will bring up a window that asks you to select the device you plugged in, like so:
Select "Headphones" and click OK, and you're all set!
Join us next week for another Frustration Friday, where we give you tips on how to take the frustration out of your library experience!